Summary: By exporting Excel’s contacts to Google Contacts, you can integrate contacts with all Google apps and your Android devices. There are various other reasons why users move Excel to Google Contacts. In this article, we learn reasons and steps to move.
What is Google Contacts?
Google Contacts is a free tool by Google. It is an online address book and contact management service which is an integral part of the Google Workspace suite such as, Gmail, Google Calendar, Google Drive, and more. It saves your contacts in the cloud. On Google Contacts, you can observe your contacts organized in a sophisticated manner.
Why Do Users Prefer Storing Contacts in Google Contacts Over Excel?
Cloud Storage: When you store contacts in an Excel file, you usually keep the data offline. If the system has issues like virus attacks, you can lose your contacts in Excel files. Cloud storage protects your data even if the system gets damaged or corrupted.
Organize Contacts Storage: Google Contacts store your contact information strategically and are well organized. It has fields like names, email addresses, phone numbers, postal addresses, and additional details such as job titles and organizations.
Easy Collaboration: Google Contacts is a part of G Suite Workspace. Therefore, it integrates with Google services seamlessly like Gmail. Hence, you can able to access your contacts anytime and anywhere. It offers real time access.
Group Contacts: Google offers grouping of contacts. You can segregate personal contacts from business contacts and group them as per your desire.
Sync Contacts: You can synchronize your Google Contacts data to your desktop, laptop, and mobile phone. Therefore, real time access is possible without hassles.
Fast Filtration: If you want to see a particular contact in your Google Contacts, it has the function to locate specific contacts by name, email address, or other relevant details. In Excel, the process could be tricky.
Import and Export: Google Contacts data can import and export from various file formats like CSV and VCF. The free version offers limited storage. Hence, you can increase the storage limit by exporting Google Contacts to VCF.
Google Contacts has a user-friendly interface with robust search and collaboration feature. It is one of the best alternatives to Excel to store contacts.
Also Read:- Export Excel contacts to vCard vcf format
Manual Conversion of Excel to Google Contacts
Google suggests the following method to extract contacts from Excel and save them into Google Contacts.
- On your computer, navigate Google Contacts by searching in your Chrome browser
- Login to your desired Google account
- At the left side, click on the Import button
- Press Select File
- Navigate and choose the desired Excel file
- Press the Import button to complete the process
- It is an easy method to transfer whole contacts of a CSV, VCF, or Excel data on Google Contacts. It is an easy method.
Also Learn:- Transfer Gmail contacts to Samsung phone
Drawbacks:-
Manual methods are not safe and secure for Excel to vCard Conversion as compared to automated tool, it’s also time consuming and chance of losing your important data. So , I suggest you to using professional tool for Excel to google contacts conversion.
Automated Conversion- Convert Excel to VCF
We choose to export Excel to VCF because the free version of Google Contacts can store limited contacts. VCF files are accessible to Google Contacts quickly and accurately. Conversion of Excel to VCF lets you save your Google Contacts storage.
With multiple conversion programs are available to choose, you may be confused to choose a reliable tool. Filter an application by using a demo version and reading the reviews.
WholeClear Excel to VCF Conversion is one of the best applications to transfer Excel to VCF effortlessly and with precision. The program supports all excel versions. During conversion it protects excel attributes. All fields are exported with precision and speed.
Steps to Run the Program
- Open the application and click the radio button of select Excel File format
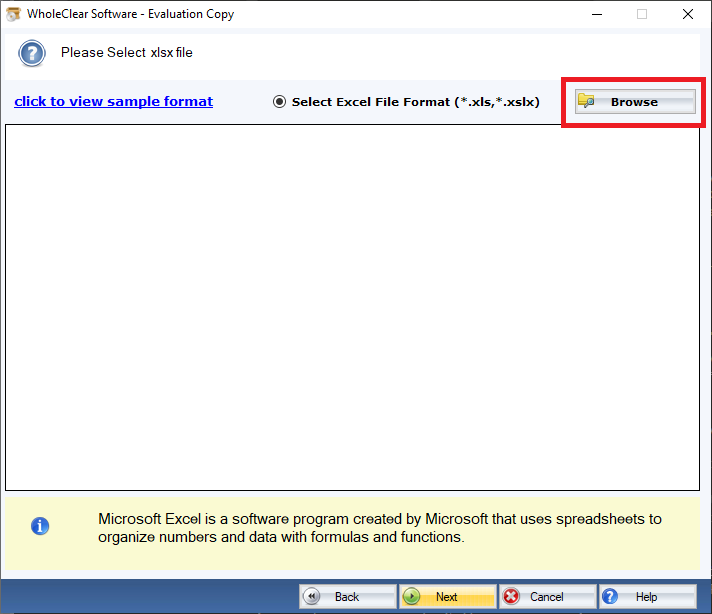
- Press the “Browse” button and click on the radio button of “Multiple vCards or Single vCard with the version “V-Card 3.0 or V-Card 2.0”
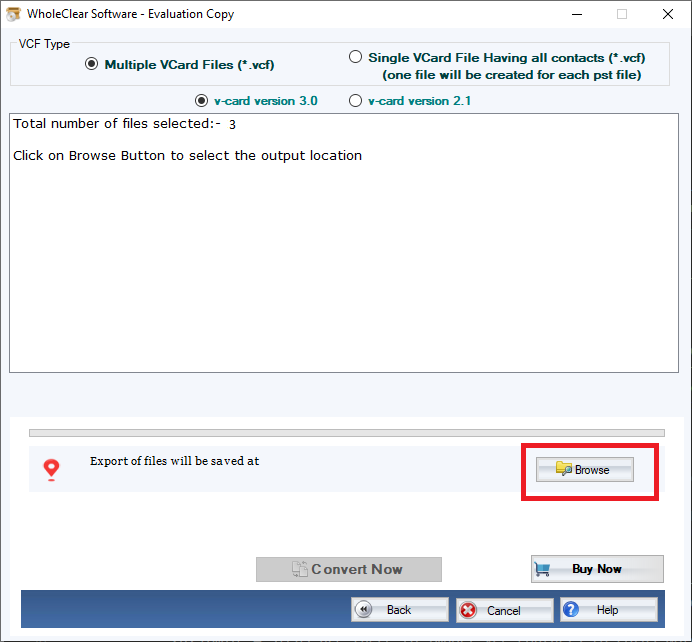
- Press the “Browse” button and select the folder to save the exported data to a local folder
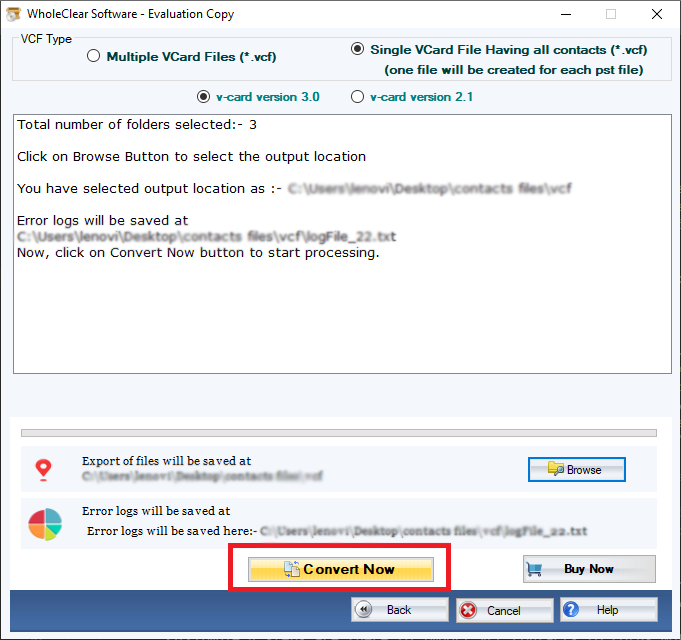
- Press the “Convert Now” button to transfer data
Conclusion
Overall, you have two choices to consider for conversion of Excel to Google Contacts. If your Google space is running out, Excel to vCard conversion is a suitable choice. For this you can take help of the third-party application.


