When we talk of Exchange Server, we know that it is one of the known servers developed by Microsoft. It allows users to save Outlook data in OST format. The Exchange Server permits users to create an exact copy of the data. In this article, we will discuss the complete process to import Outlook OST file into Office 365 webmail account.
Office 365 is a popular cloud-based application integrated with MS Office applications. By using Office 365, one can online access MS Excel, Word, PowerPoint, etc. Also, Office 365 helps users to access data from anywhere having an internet connection.
In addition to this, many Exchange users love to keep a copy of Exchange mailboxes on Office 365 and it is also easy to import from OST file in offline mode. So, let us know how one can upload OST emails to Office 365 account.
Reasons to Import/Upload OST data files to Office 365
Having Exchange data on a cloud platform like Office 365 has many benefits. Once you have internet connectivity, you can universally access emails in Office 365. You can easily open Office 365 mailboxes on devices like Android phones, tablets, iPhones, etc. Many Exchange users believe to move their offline Outlook OST data file in Microsoft 365 account. And this can be done in two ways. Both Exchange and webmail users can import OST mailbox data to Office 365 account.
Here are the causes to transfer OST data items into Office 365:
- Better security features of Office 365
- Instant data access in a safe environment after data deletion
- Anytime accessibility from anywhere
- To avoid Exchange maintenance
- Exchange crash and need a trusted platform
- Office 365 is highly convenient than Outlook
- Easy data accessibility from multiple devices
Methods available to Import OST Email data to Office 365
No direct solutions are available to import OST email items to Office 365. However, users can convert OST mailbox data to PST format, and then upload them to Office 365 account. Also, there are third-party tools that can help you to import OST emails directly to Office 365. Let us understand both methods here:
1. Convert OST to PST & Import the PST file to Office 365
2. Import OST file directly into Office 365 using third-party software
Method 1. Import to Office 365 after converting into PST file
This is not a direct method and this process gets completed in 2 steps:
Step 1. Convert OST database file to PST format
Step 2. Upload to Office 365
Step 1. Convert OST email items to PST file format
There are 4 ways by which you can convert OST data items to PST file format.
- Create a new PST file and copy OST file data in it
- Archive feature of Outlook
- Use the Export feature of MS Outlook
- By using third-party conversion tool
Make a new PST file & Move items of OST file
This method will transfer OST mailbox data to new PST file.
1. Open Outlook application from the application menu. Hit Open.

2. Go to New Items – More items available as last option. Now, pick Outlook data file.

3. After the creation of new PST file, you can move data to new file. Pick the emails and choose Move. Then, hit Other folder.

4. Pick a new data file folder & then press OK button.

Archive feature of MS Outlook
1. In Outlook, tap on File menu.
2. In Cleanup Tools, hit the Archive option.

3. Archive the mailbox content at desired location. Press OK.

Use Export feature of MS Outlook
1. In Outlook, go to File option. Now, go for Open & Export option.

2. Hit the Import/Export option.
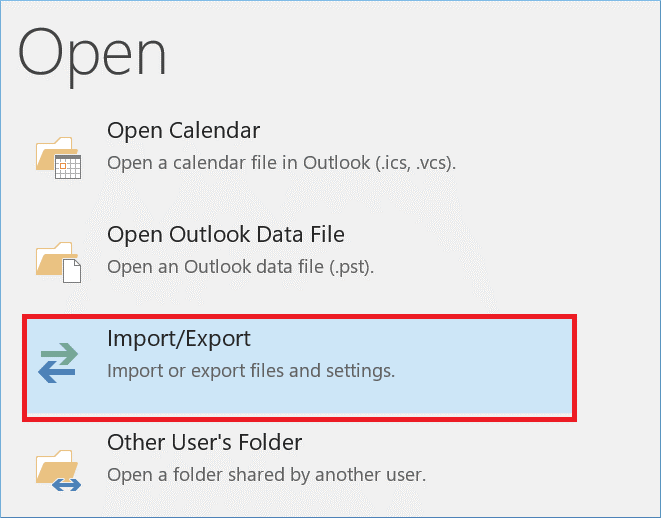
3. Go for Export to file option.

4. Pick Outlook .pst file and press Next.

5. Pick the folders you want to move in PST file.

6. Provide a location for the new PST file. Hit the Finish button.

Third-party solution for OST mailbox data export to PST file
The simplest way to convert OST file items to PST file is using a third-party OST to PST Converter. This program facilitates users to export OST mailbox data into multiple formats like PST, MSG, EML, MBOX, etc. Also, this program supports converting OST file data without Outlook and Exchange Server. Also, this application easily considers multiple OST files at once to export into PST file format.
Step 2. Import PST file items to Office 365 account
After the conversion into PST file, the next step is to upload this PST file items into Office 365 cloud. To do so, you have two ways:
- Using Azure AzCopy
- Drive shipping to Microsoft
Network upload using Azure AzCopy
Using AzCopy, PST file can be directly uploaded to Office 365 environment.
1. Download & start Azure AzCopy. Then, copy the SAS URL (Shared Access Signature)
2. Import PST file to Outlook 365
3. Create PST mapping CSV file
4. Create import job in Office 365
5. Filter the data and start the import task
Things to consider before using Network Upload method
Before you use this method, you need to take care of few things:
1. This method is not suitable for large PST files. It can import PST file up to 20 GB in size.
2. This will work only with AzCopy tool.
3. The PST file should be available in the network-shared folder otherwise the tool can’t access the folder.
4. Users need mailbox import export role assigned by Office 365 administrator to run the process.
5. The maximum message size is 35 MB that you can upload to Office 365 using this tool.
Drive shipping to import PST file data to Office 365
The drive shipping method helps users to import Outlook data file to Office 365 cloud. Here, simply copy the PST file to a hard drive and send the drive to Microsoft. Microsoft will copy the data from hard drive to your Office 365.
Method 2- Directly Import OST email messages to Office 365 via third-party tools
This task is not easy for users especially for non-technical users. Due to this, third-party tools are recommended to use. Here, we have come up with such a reliable program i.e. WholeClear OST to Office 365 Migration. This program quickly uploads multiple OST files directly into Office 365 account. Along with attachments, OST file data is safely imported into desired Office 365 account.
Steps to easily upload OST email data to Office 365 environment:
- In the first step, you have to properly install & launch this OST to O365 Importer Software.
- After it started successfully, load the required OST file to upload in Office 365 account.

- Now, pick the option ‘Export to Office 365 account.’ Then, press the Next button.

- Provide username and password of Office 365 account in the desired fields.

- Pick any new or existing folder of Office 365 account where you want to move OST files.
- Finally, hit the ‘Upload Now’ button to commence the import task.
Conclusion
Through this post, you came to know about several ways of uploading OST email messages to Office 365 account. You can accomplish this import task either using manual techniques or by a direct automated tool. We have clearly defined the step-by-step procedure with third-party tool to make OST files import easier to Office 365 account. Prior you invest in the toolkit, properly access its performance with a free demo version.


