Summary: Excel to vCard conversion allows you to view your important contacts of Excel in multiple platforms like Outlook, Android phones, and iPhones. VCF is a universally accepted file format.
What is VCF File Format?
VCF stands for “vCard File” or “Virtual Contact File.” It lets you store and exchange contact information on multiple platforms. Unlike Excel, it is easy to store contact details in a VCF file format as it can stores names, phone numbers, email addresses, postal addresses, and other relevant information such as email address, website, photo, audio, and much more.
VCF is known as a standardized format to keep your contacts information in a well-organized format. In a VCF file, you can store contacts in your language as it supports multiple languages. One of the significant features of VCF is that it can store photos and logos with contacts.
In terms of compatibility, users can access a VCF file on a wide range of apps such as Apple Mail, MS Outlook and Thunderbird.
Benefits of Conversion from Excel to VCF
There are several scenarios when users can plan conversion of Excel data into VCF.
- VCF is a widely supported file format for management of contact information. The excellent compatibility of VCF allows you to share data on multiple platforms like Outlook and Apple Mail.
- When you are looking to sync contacts of your desktop to multiple mobile devices, conversion of Excel to VCF is one of the best ways. It helps you transfer data quickly.
WholeClear Excel to VCF Exporter- One of the Finest Exporter
Among several tools to choose from, you must choose the best-rated application. WholeClear Excel to VCF Converter is one of the best applications to transfer Excel data to VCF swiftly. The app exports Excel files of any size to VCF.
Reasons why we have picked WholeClear Excel to VCF Exporter
- The app makes conversion from Excel to VCF much easy because its interface is interactive and requires four easy steps.
- The solution saves the exported contacts of Excel to single VCF file or creates single VCF file for each contact.
- It supports VCF 3.0 and 2.1.
- It supports conversion of single or multiple Excel files to VCF.
- A log file is automatically created by the program.
- The app is lightweight and suitable to download on your Windows system 10, 8, or 7.
- After conversion, it saves the exported output to the user’s specified location.
- It is a self-explanatory independent application. It doesn’t need a third-party app for conversion.
- The licensed version is valid for an unlimited duration. You can use the app as long as you want.
Steps to Operate the Application
- Download and run the program on your Windows system.
- Click on the radio button of “Select Excel File Format (.xls or .xslx)
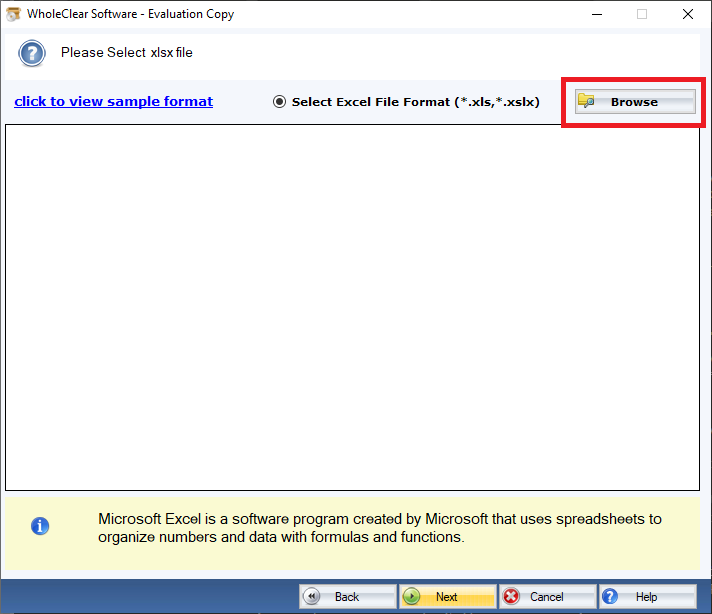
- Press the Browse button and select Excel files locally
- Hit the Next button and select an appropriate option to save into VCF file format
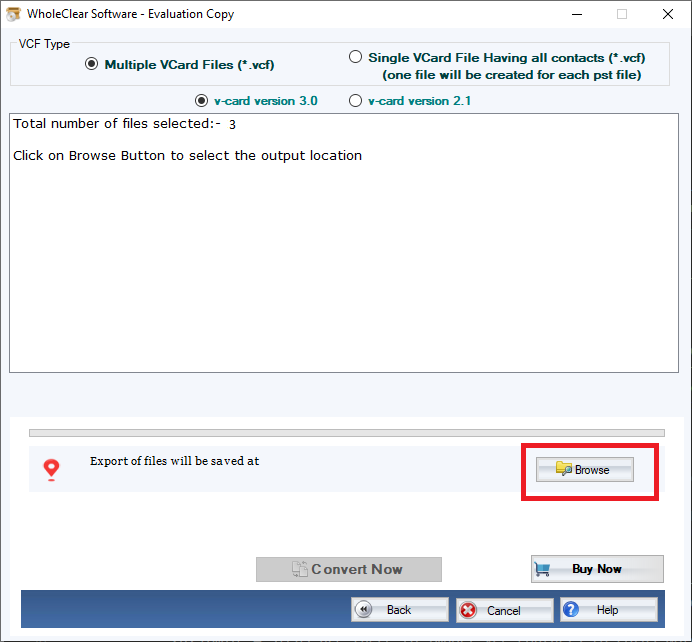
- Press the Browse button and choose a location to save the exported data
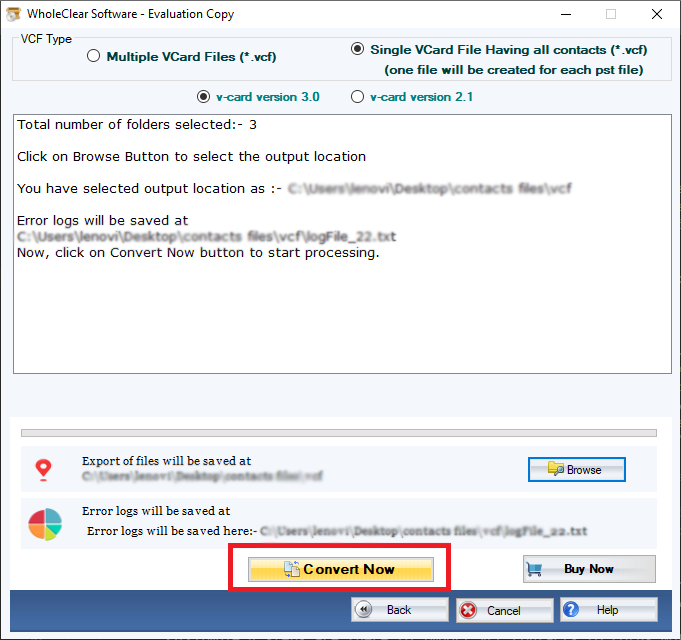
- Press the Convert Now tab to complete the process
Also Read :- Transfer Contacts from Excel to Android Phone
Step to Importing Excel Contacts to iPhone
In the next step, we extract vCard file data to iPhone. For which, we follow some easy steps.
- Browse the internet and type iCloud.com and provide your iCloud credentials to log in. Hit the arrow.

- From multiple icons, select the Contact icon from the iCloud option list to transfer data.

- Click on the Settings icon and on the left pane, select the Import vCard option.
- Choose the targeted vCard file, all the contacts will sync automatically to your iCloud contacts.

- From your iPhone, access the same account to view your synchronized contacts. The process is now over.
Conclusion
If you choose a manual solution to extract contacts from Excel worksheets to vCard, you may end up losing important contacts. Some fields can be missing. Therefore, a third-party application is always a safe option to consider.
FAQs
Q-1:- How to export Excel to iPhone?
A:- As you can see above, you first export Excel to vCard and then iCloud to iPhone. It is simple and fast.
Q-2:- Can I export required contacts details from an Excel sheet to iPhone?
A:- Yes, you can. There is mapping feature that helps you select fields you want to extract and save to your iPhone.
Q-1:- How to export Excel to iPad?
A:- You will follow the abovementioned method to export Excel data to iPad. In fact, for all Mac devices, you can practice the same method.


