With time, Microsoft has made several changes in the products as well as services and simplified the licensing options inclusive of subscription plans. The office suite is useful and perfect for everyone. MS Office is helpful for students and organization runners.
You can utilize MS Office installation on a single PC as well as multiple PCs too, all depends on the license type you have invested into. In the business license, there is an opportunity for using MS Office on multiple systems, on the other hand, the Home license is useful for normal users.
Though transferring MS Office installation on a new computer is not easy because there are certain conditions laid by Microsoft (software product installation and transfer policies). And all these conditions should be taken under consideration before carrying out the actual transfer.
The article fully explains how to transfer MS Office to another computer without causing any harm to the software license or something else.
Before we move onto any conclusion, here are some steps to clear things.
Conditions to meet for transferring your Office installation to another PC:
- The Paid Microsoft product comprises of 25-character product key which is crucial to activating the software.
- To transfer the Office installation onto a different PC, the License should be supportive of transfer.
- There should be Office installation media (disk/file) matching with the Product Key.
Important to Note: The above-mentioned conditions apply for all Office editions except Office 365 & 2016.
The entire process of transferring the MS Office 2010 & 2013 installation includes several steps and they are as follows:
Here are the License Types:
The Office is available with License tags. These licenses come with various restrictions thus, it is crucial to know the License type of your Office installation.
Given below are the Microsoft Office License types:
- POSA – Point of Sale Activation
- HUP – Home Use Program
- OEM – Original Equipment Manufacturer
- PKC – Product Key Card
- ACADEMIC – It was for secondary students, but now the program is not available.
- FPP – Full Product Pack
- ESD – Electronic Software Download
- NFR – Not for Resale
Out of all the license types listed above, only FPP, HUP, PKC, POSA, and ESD allow Microsoft Office transfer to another computer.
Do you want to know whether the License supports Office transfer or not? The below steps will help you to know clearly.
- Launch the Windows Start.
- Then, type cmd << press CTRL + SHIFT + ENTER to open as an administrator.

- Before moving ahead with the Command Prompt, Open File Explorer and copy the location or path of your Office installation.
Note: First change directory in command prompt from default to Office’s
- Type cd \ to move to the root of the drive and press Enter.

- In the next step, type cd your office installation location/path. Press Enter.
Note: Kindly change the Office.

- Type cscript ospp.vbs /dstatus << Press Enter..
Office installation License name is marked with 2 below

- After a few seconds, the license information will pop up on-screen. If you see the words Retail or FPP, you can move ahead to switch your Office installation to the other PC.
Verify the right to transfer the license
It is important to check the rights to transfer the license from one PC to the other.
Kindly note, License with the tags Retail or FPP would permit Office 2010 & 2013 transfer; however, for other Office License types, the installation is limited to the hardware & transferring the Office License & installation will not be possible.
Given below is the relative info about the number of Office installations allowed & transferability rights:

Confirm the allowed number of installations
MS Office editions prior 2013 permit users to install the application package on 3 different computers however, later from Office 2013 the allowed number of installations were deducted to 1 for the Retail Bundles.
Now, this Allowed number of installations of Microsoft Office depends from version to version.
Transfer Office 2010 or 2013 License
To transfer MS Office 2010 & 2013 from a PC to another one, execute the below-mentioned steps:
- First, uninstall the latest MS Office installation from your PC, then open Control Panel. Go to Program & Features and choose MS Office 2010 or 2013. Now, Right-click on the application and press Uninstall.
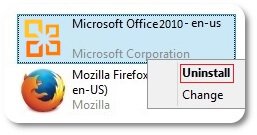
- In the next step, check whether the new PC is running any demo version of Office. If you have installed MS Offices’ trial version then uninstall it.
Note: If you fail to uninstall the trial version of Office, you may come across troubles.
- Carry out MS Office installation.
Note: Install from CD or install the media package and activate with the License given.
- After Microsoft Office installation gets over
Open any Office program, and Click on the File tab << Account.

- Click Activate Product (Change Product Key) << input the Key.
Note: If you receive an error message, such as too many installations, and the activation fails to complete, you need to contact Microsoft Helpdesk and request for activation over the phone.
Your Office 2010/2013 installation successfully migrated.
For Office 365 Subscription, 2016, 2019
To migrate Office 365 subscription/Office 2016/Office 2019, the following steps will help:
- Log on to MS Office and open MyAccount page.
- The list of all Microsoft products will appear. Move to the Install section and click on the Install button.

Note: In case, you fall under an Admin account, then click on the settings icon and choose Office 365 settings.
- Choose ‘Deactivate Install’ under Install info
- Click Deactivate and confirm the prompt.
Note: Wait till the registration process gets over.
- After successful deactivation of License,
Open Control Panel << Programs & Features << uninstall the Office installation linked with the License.
Note: Till here, the steps are in respect to your old computer/PC.
- Open your new PC and repeat Step 1 & Step 2 of this section, and after you return to the Install info section in MyAccount, click on the ‘Install’.
- exe will begin to download. After the successful download, Install MS Office on your new PC.
- Now, sign in to your MS Account using login credentials
Note: Wait till the process comes to an end.
You have successfully migrated/transferred Office 365/Office 2016 installation to another PC.
Wrap Up: With the above-given method to transfer Microsoft Office 2010/2013 and Office 365/2016, you can perform Office transfer from one PC to the other easily.

