Through this guide, our focus is to make users aware of the best possible ways to export emails from Thunderbird to MS Outlook PST. In today’s time, emails are widely used for communication. Among several email clients, Thunderbird is one of the widely used programs. Thunderbird has features like junk filtering, open source, provides cross-platform support, etc.
Apart from numerous features of Thunderbird, still users want to export Thunderbird emails to Outlook 2021, 2019, 2016, 2013, and others. There are many reasons why users export to Outlook from Thunderbird.
Due to a lot of amazing features of Outlook, users prefer it such as easy installation on Windows, Mac, Android, iOS, etc. and has many smart features like contacts & calendar management, etc.
Why do users believe to export from Thunderbird to Microsoft Outlook?
Given are the reasons why users need to move Thunderbird mail to Outlook:
- Outlook is a highly powerful application that is well-known for its security and data safety measures.
- MS Outlook offers the option of offline data accessibility whereas Thunderbird does not have any such option.
- In Thunderbird, users need an add-on for data export-import whereas Outlook has an inbuilt Import/Export option.
- Outlook can work even on Android devices whereas Thunderbird can’t.
Ways to Export Thunderbird mailbox to Outlook 2021/2019/2016/2013/2010
To do the conversion, users have both manual workarounds and third-party solutions. In the case of manual solutions, you must be technically sound. Also, these come with demerits while professional tools are convenient & safe to use.
Available methods for moving Thunderbird email items to Outlook:
- Using Gmail IMAP
- Using webmail account
- Using the drag & drop method
- Using a professional tool
1. Gmail IMAP to transfer Thunderbird mailbox data to Outlook
This method will take time and is divided into 3 phases.
Phase 1. Enable IMAP option on your Gmail account
- Login to your Gmail account and go to the Settings icon.

- See all Settings option.
- Go to Forwarding and POP/IMAP and check the radio button for enabling IMAP option.

Phase 2. Log in to Thunderbird With your Gmail Account
- Start the Thunderbird application and go to the Accounts option.

- Hit on Email and provide details like name, email address, and password.
- Choose the radio button beside to IMAP folder option and hit Done.
- Allow the asked permissions.
- Make a new folder for exporting Thunderbird emails to this folder.

Phase 3. Configure Gmail in Outlook and export emails from Thunderbird to PST
- Open the Outlook program on your system and go to the File option.

- Hit the Add account option and enter Gmail login details.
- Go to the File option once you log in to your Outlook account using Gmail credentials.

- Choose the Open & Export option and hit Import/Export option.
- Go with ‘Export to a file’ option and tap on the Next button.

- Choose Outlook (.pst) file and press the Next button.

- Choose the folder where Thunderbird emails are and hit Next.

- Set the location in the local drive to save the PST file and hit the Finish button.
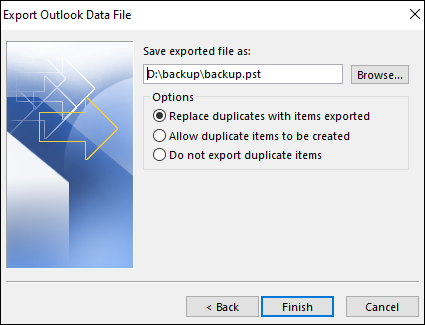
Now, you have the PST file that you can easily access in Outlook 2019, 2016, 2013, or any other versions.
2. Export Thunderbird data to Outlook using webmail account
Phase 1. Add the webmail account in Mozilla Thunderbird
- Log in to your webmail account. Hit the Gear icon and open the webmail settings.
- Pick Forwarding and POP/IMAP and then Enable IMAP option.
- Now, configure the IMAP account and hit the Save changes option.
- Start Thunderbird and provide the name, email address & password of Thunderbird account.
- Hit the Continue button.
- Hit the IMAP checkbox and enter all the required details. Then, hit the Re-test button.
- In the end, open any email to verify the account in Thunderbird.
Phase 2. Configure webmail account in Outlook
- Open the File menu in MS Outlook and go to Add account.
- In the appeared dialog box, choose Manually configure the server settings or additional server types. Press the Next button.
- Hit on Internet Mail and press the Next button.
- Now, enter the name, email address, and password in the dialog box.
- From the Account Type, choose the IMAP option.
- Now, type imap.servername.com and smtp.servername.com for incoming & outgoing server respectively.
- Hit on More Settings
- Go to Outgoing server and pick My Outgoing Server.
- Hit on Go for the same settings as my Incoming Server option.
- Enter the port number:993 in Incoming Server Port.
- Now, choose This server needs an encrypted connection option.
- For Outgoing Server, enter port number 587 and hit OK button.
- Hit on Test Account Settings to check the account settings.
- After getting the message ‘account settings are correct.’ Hit the Next button.
- Finally, import Thunderbird files into Outlook 2019, 2016, etc.
3. Drag and Drop method to Transfer Thunderbird data files to Outlook
Phase 1. Export Thunderbird mailboxes (.mbox) as EML file
- Start Mozilla Thunderbird.

- Open the emails folder to export to Outlook 2019, 2016, 2013, etc.
- Pick single or entire messages to export.

- Make right-click on chosen messages and pick the Save As option.
- Make a new folder to export EML file.

- Wait until the process gets completed.
Phase 2. Drag & drop exported EML files into Outlook
- In Windows, open the folder where you have exported EML files.
- Drag and drop these exported EML files into the Outlook folder.

Phase 3. Export Emails into PST file
If you want emails in a PST file, then you can use these steps:
- From Outlook, open Import & Export wizard.

- Pick the option ‘Export to a file’

- Choose Outlook file (.pst)
- Go with the folder where EML files are saved.
- Make sure that the subfolders box is checked, hit Next.
- Mention a path to save PST file. Then, hit Finish.

- Wait for the process and this will create a PST file.
Weak points of Manual solutions
- Not suitable for batch export of data from Thunderbird account to Outlook.
- Very complex and highly time-taking methods.
- Always have a threat of data loss.
- Possibility of disturbing the folder hierarchy.
4. Smart & Reliable Solution to Export Thunderbird email messages to Outlook
For a simple & trusted solution, we suggest users to pick third-party utilities like WholeClear Thunderbird mailbox to Outlook PST Converter. This utility has not only a friendly layout but also ensures data safety while exporting Thunderbird mailbox items to Outlook PST file. Without the need for Thunderbird and Microsoft Outlook configuration, the migration task is simply carried out by the software.
Plus points of this professional tool are:
- Comfortably perform batch data export from Thunderbird profile to Outlook.
- Highly secure and simple-handed solution for all users.
- Unlimited data migration without consuming much time & effort.
- Free copy for all users to assess the software performance.
- No modification to the folder hierarchy, formatting, and attachments during migration.
Complete Procedure with a Professional Tool for Exporting Thunderbird email data to Outlook:
- Install the automated program on the local Windows system.
- Add the required Thunderbird data files.

- Go for PST format under the available export options.

- Set the preferred path to save the PST file.

- Go with the Convert button to begin the conversion process.
These steps will offer you a PST file that you can easily read in any edition of Microsoft Outlook like 2021, 2019, 2016, 2013, 2010, 2007, 2003, and others.
Conclusion
By this post, you are well aware of all solutions for exporting Thunderbird mail data to Outlook PST file. Manual ways have some drawbacks, So the best solution for you is third-party software. That will offer you instant mbox to pst conversion results without any complications. To check the working & performance of this tool, you can install a free trial version that allows exporting the first 25 items per folder.


