Many businesses realize to move contacts in CRM Tools like Salesforce, HubSpot, etc. This will make contact management easier. Through this guide, we will share with you a complete procedure to export contacts from Excel to CRM Tools.
CRM, or Customer Relationship Management Tool is an application that helps you to easily interact with customers. This will help you to make strong relationships with customers and help to improve their experience.
MS Excel is an app offered by Microsoft and comes with MS Office suite. Using Excel, users can comfortably manage their data with rows and columns. Let us now find out the reasons to transfer contacts from Excel to CRM Tools. Then, we will check a smart & instant solution to carry out this migration.
Why need to move Excel file contacts to CRM?
CRMs provide smart tools to effectively organize contacts and keep track of contacts. Here, we have listed major reasons to transfer Excel contacts to CRM:
Centralized data: With CRM, users can effectively manage all details of customers in one place which you can’t do with MS Excel.
Enhanced data quality: With CRM, you will get a data validation feature that helps you check the consistency and accuracy of contact details.
Team collaboration: CRM helps users to access and update all contact details simultaneously. This helps in better communication and collaboration.
Automation: In CRMs, one can automate works like reminders, follow-up emails, etc. which is not so easy with Excel.
Reporting and analysis: With CRM, you will get reporting and analysis tools to understand sales trend, customer behaviour, etc.
An Automated tool to export contacts from Excel to CRM Tools
CRM Tools like Salesforce & HubSpot can add contacts in CSV or VCF format. But VCF is highly popular and well-supported by almost all devices. So, we will first export Excel contacts to VCF format and then import them in CRM.
For exporting contacts from Excel workbook to VCF, use WholeClear Excel to VCF Converter. This is a trusted and effective program to quickly export Excel contacts to vCard format. Without considering the size of the Excel file, the software exports contacts to VCF file format. In just a few clicks, the software can transfer all contacts from Excel file to vCard format. To use this app, no prior technical expertise is required.
Simply install and launch this software and follow a few easy steps to move Excel contacts to VCF format. No additional app is required to perform this conversion.
Important highlights of the professional program –
- Simply move all contacts from Excel spreadsheet without any hassle
- Safely export Excel file contacts to vCard format
- Quick export of all contacts from Excel file to vCard format
- Map all contact attributes of Excel file with vCard
- Unlimited transfer of contacts without any hassle
- Freely launch on the new and former versions of Windows
- A trial edition to judge the performance of the software
- No alteration to any contact details during the conversion process
Guide to Export contacts from Excel file to vCard format
Check these simple steps to export contacts from an Excel spreadsheet to VCF format:
- Install and launch the expert tool to export Excel contacts.
- Add the required Excel file holding contacts.
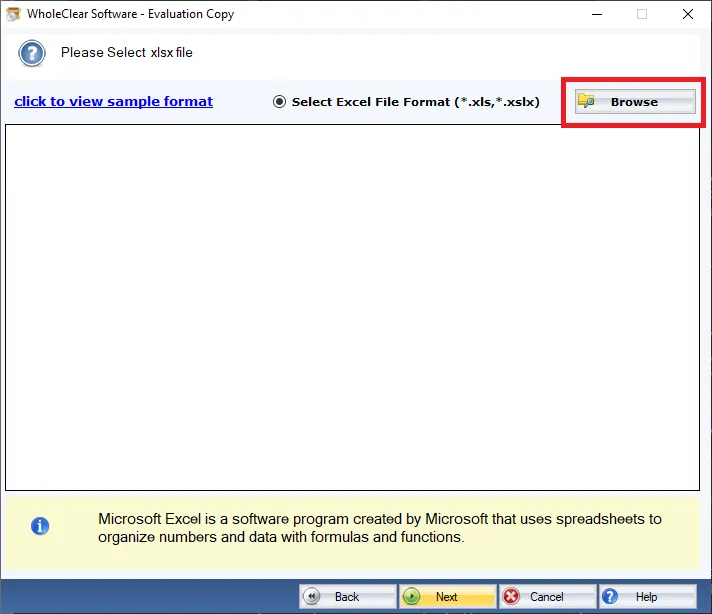
- Choose the VCF type and version of vCard.
- Mention a location for saving the output VCF file.
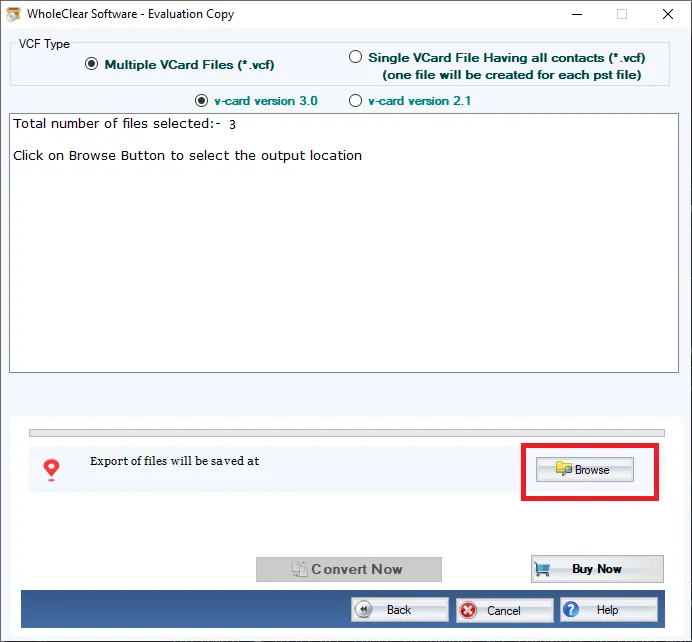
- Press the ‘Convert Now’ button to commence the process.
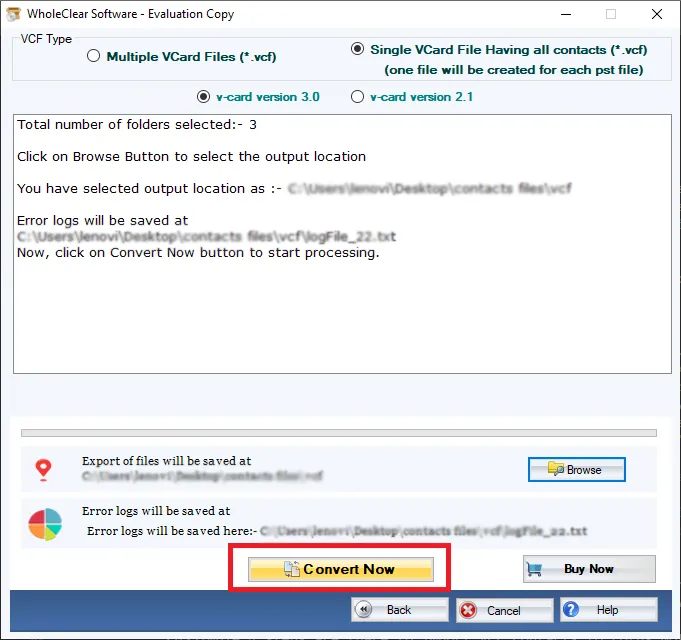
After this, you will get all contacts in a VCF file to import into your CRM.
Steps to import VCF file to CRM –
In Salesforce:
- Go to select ‘Setup’ from the menu in Salesforce
- From ‘Data Management’, go to ‘Import Wizard’
- To change this, hit ‘Contacts’
- Add your vCard file and map its fields
- In this way, you can import VCF contacts to Salesforce.
In HubSpot:
- Go to ‘Contacts’ once you log in
- To load the file, choose it and hit ‘Import’
- Browse the vCard files
- Map the fields of the file with HubSpot properties
Also Read – Import Contacts list into Zoho CRM
After this, Excel contacts are imported into CRM Tools. You can check whether all contacts are imported and mapped properly.
Ending Lines
We hope that after reading this post, you will not face any difficulty in exporting Excel contacts to CRM Tools. Simply follow the solution mentioned in this post, and you can swiftly and safely move contacts from Excel files to CRM Tools. This software is fully loaded with powerful features that simplify this conversion. For any inconvenience, contact our support team 24×7.

