Summary: If you are an Outlook user, the following problem may not be new to you. The error comes in your notice when you try to access public folders, mail folders, or shared folders. There are several instances when users encounter errors in Outlook. However, the error “Cannot expand the folder Outlook” requires a quick solution because it can slow down Outlook’s performance.
MS Outlook is one of the most common email clients among businesses. It allows users to manage their emails, contacts, notes, journals, calendar, to-do lists, and several other properties. Despite several updated versions of MS Outlook, some problems have not been resolved yet. If you use MS Outlook 2010 or a later version, the error “Cannot expand the folder Outlook” can be a common issue. It occurs when you try to expand the public folder, mail folder, or shared folder. The error message reads like this:
“Cannot expand the folder Outlook. The set of folders cannot be opened. or Outlook cannot expand the folder. Microsoft Outlook cannot access the specified folder.”
Exploring Reasons for the “Cannot expand the folder Outlook” error
Before providing some practical and the most practiced solutions, we want to draw your attention to the reasons you face the error:
- Enabled Exchange Cached Mode
- Interruption from the third-party add-ins.
- Inaccessible or corrupted Outlook profile.
- Corrupted Outlook data file.
- Issues with Microsoft Office application
- Setting issues with the folder’s visible permission
- Server connection error.
Also read: Fix Room Calendar Not Syncing Issue in Outlook
Different Practical Ways to Fix the “Outlook cannot expand the folder” error
This section will provide methods to troubleshoot the Outlook cannot expand the folder issue appropriately. Follow the below described resolutions carefully.
Solution 1. Activate the “Visibility of the Folder”
Check the limit of sub-folders. In the older versions, the subfolder limit was 5000. Now, 5000 items per calendar folder and 100000 items per folder can be created. Next, confirm that the permission tab to view an OST folder is activated.
- Go to Outlook and right-click on the inaccessible folder and then the Properties option.
- After that, click Permissions to confirm the “Folder Visible” permission is assigned.
- If it is not assigned, click Edit and assign the same. Click OK.
- After this, you can check whether the error has been fixed.
Solution 2. Disable the Cached Exchange Mode
If the first solution fails to fix the error, the next solution you can opt for is to disable the cached mode. Cached Exchange Mode keeps a copy of your data in the system. If the cached mode is on, a folder-expanding error can occur because of synchronization issues. Therefore, the best idea is to disable the Cached Exchange Mode.
Solution 3. Deactivate Microsoft Outlook add-ins
We use add-ins to expand the feature of MS Outlook. Sometimes, these add-ins can interfere the synchronization of the mailbox and Outlook performance. The best practice is to disable the Outlook add-ins. Follow the given steps carefully.
- Access Outlook and then move the cursor to File > Info > Options.

- Press Add-ins in the multiple options.

- After that, uncheck the Add-ins option and click OK.
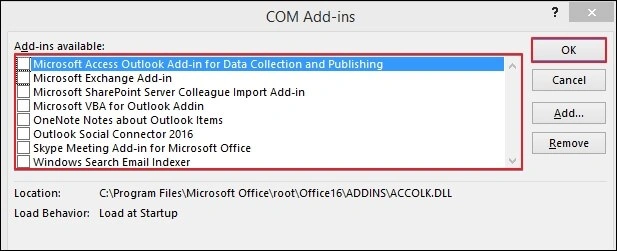
Once these steps are done, restart MS Outlook to learn whether the expand folder problem has been fixed.
Solution 4. Repairing Outlook Application
It may be possible that Outlook has issues because of bugs or errors. You can perform an online repair on your Microsoft Office application suite. Before repairing Outlook application, don’t forget to check the network speed. It must be smooth and uninterrupted.
- Navigate Control Panel and press the Programs and Features option.

- Locate Microsoft 365 Apps for enterprise, right-click on it, and select Change.

- Check the Quick Repair option and then the Repair option.

- Follow the given instructions to complete the repair process.
- When the repair process is over, you can expand the folder.
Solution 5. Change or Create a New Outlook Profile
Do you know a corrupt Outlook profile can be a reason for several Outlook issues you are facing? The best solution is to create a new profile. Once you create a new profile, Outlook will automatically replace it with the corrupted older profile. The following practice can allow you to expand an Outlook folder.
Solution 6. Taking Assistance of the Microsoft Support & Recovery Assistant (MSRA) tool
If you have not used this Microsoft application yet, it’s time to give it a try. Download this Microsoft Support & Recovery Assistant (MSRA) tool in your system.
- Upon downloading, launch this MSRA tool and accept the license agreement by clicking on the “I agree” button.

- In the tool window, locate the “Outlook” option & select it, & then hit “Next”.

- After this, select “Outlook won’t start or other problems” and click “Next”.
- When prompted, confirm that you are experiencing the issue with Outlook by selecting “Yes” and then “Next”.
- Now, follow the instructions given in the MSRA wizard to fix the “Outlook cannot open set of folders” error.
Repairing Outlook Files to Resolve the ” Cannot Expand The Folder Error”
If the above solutions are ineffective, it indicates that you may have corrupted OST files. For this, you can recreate a new OST file. Go to the Account Settings in Outlook and delete the corrupted OST file.

You can paste to locate the default location of your OST file.
C:\Users\username\AppData\Local\Microsoft\Outlook
An Automated Solution to Fix the “Cannot Expand the Folder Outlook” Issue
The manual repair process for OST files can be time-consuming and tiring. It also interrupts your workflow. The best alternative is to convert OST to PST. For this, you suggest using a reliable platform like WholeClear OST Converter. This is a user-friendly application to transfer OST to PST in no time. The accuracy of conversion is 100%.
Conclusion
In this article, we have provided you with more than seven ways to fix the “Cannot expand the folder” error. These are well-proven solutions practiced by almost all Outlook users to fix not only the “Expanding Folder” issue but also others. Apply any of these solutions and let us know which one has worked well for you.

