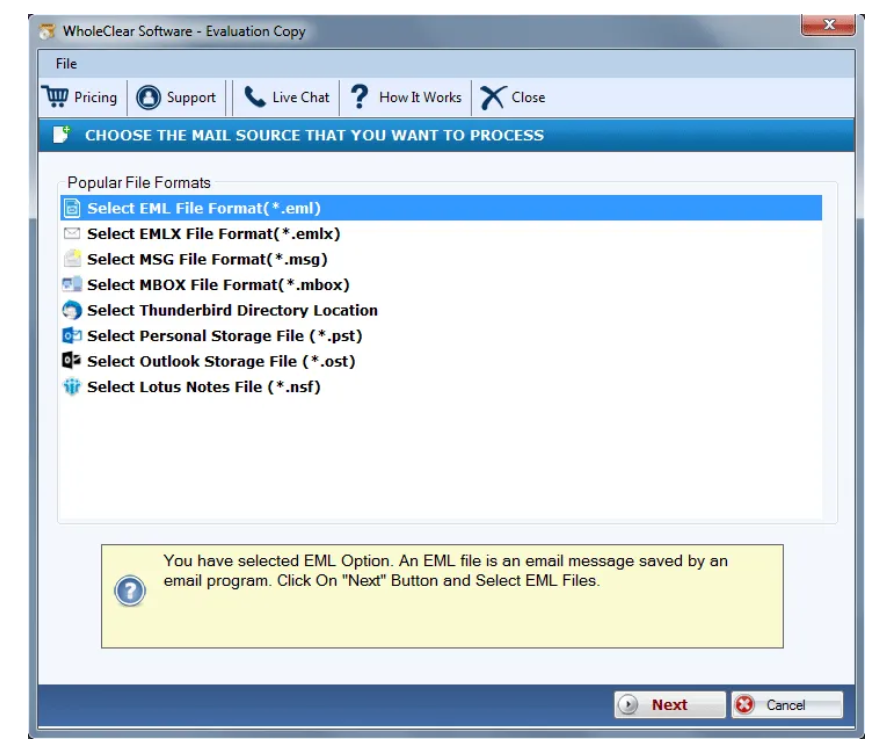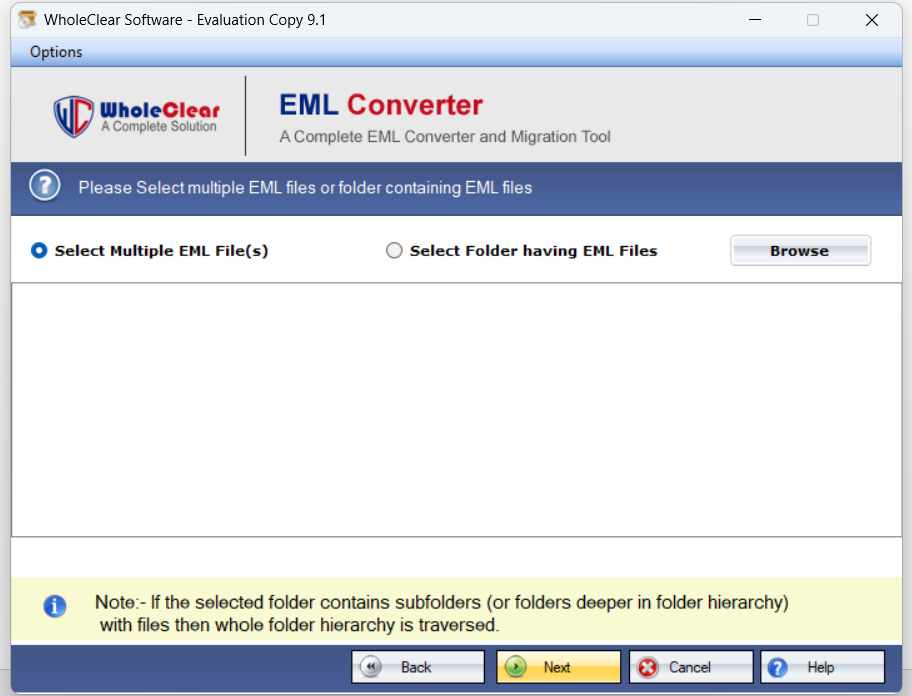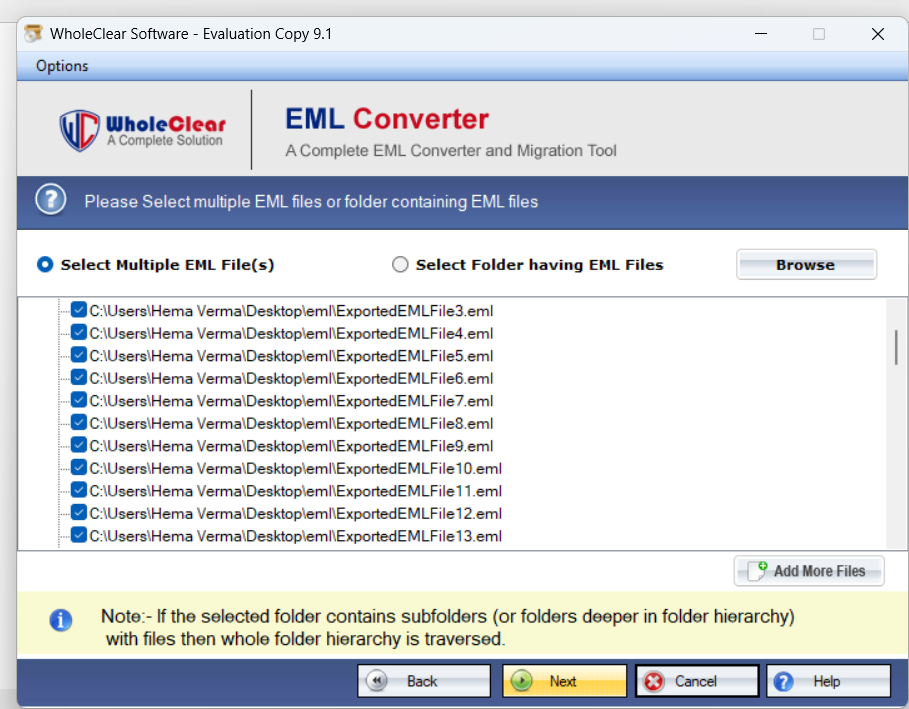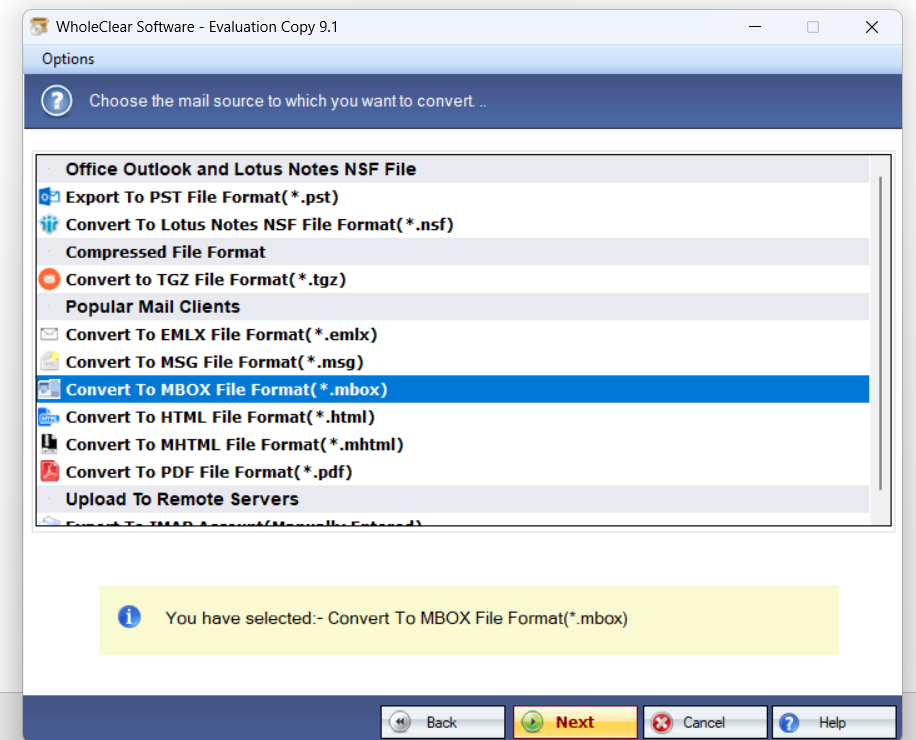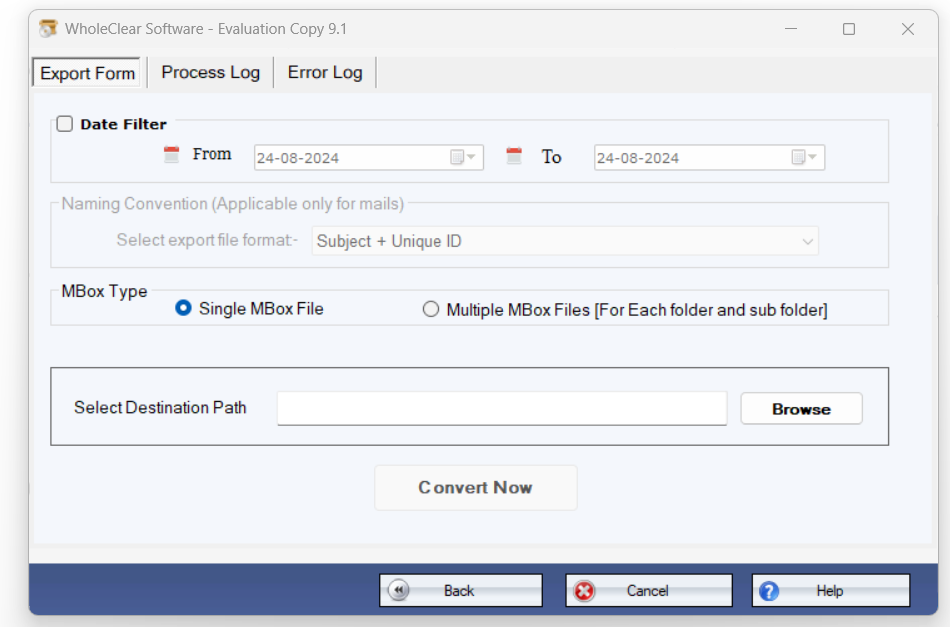Select the EML file format
- After completing the installation process, when you launch the software , the first window will appear as:
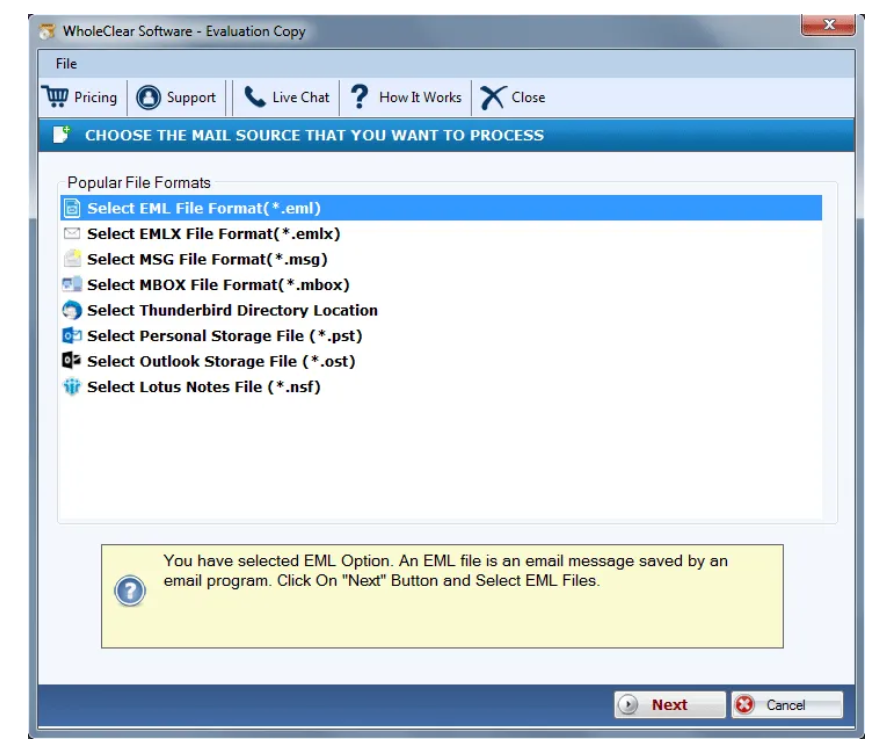
Here, you have to choose the option ‘Select EML file format(.eml)’ from the list of file formats. Thereafter, tap on the ‘Next’ button.
Add EML files
Once you have selected EML files, it’s time to add EML files. For this, you will find two options:
- Select Multiple EML File(s)
- Select a Folder having EML files
Choose the ‘Multiple EML files’ option and easily load multiple EML files from different locations of your system. Or go with ‘Folder having EML files’ option when you have all EML files stored in a single folder.
Then, use the ‘Browse’ button and browse EML data files from your system. Finally, press the ‘Next’ button available at the bottom of the window.
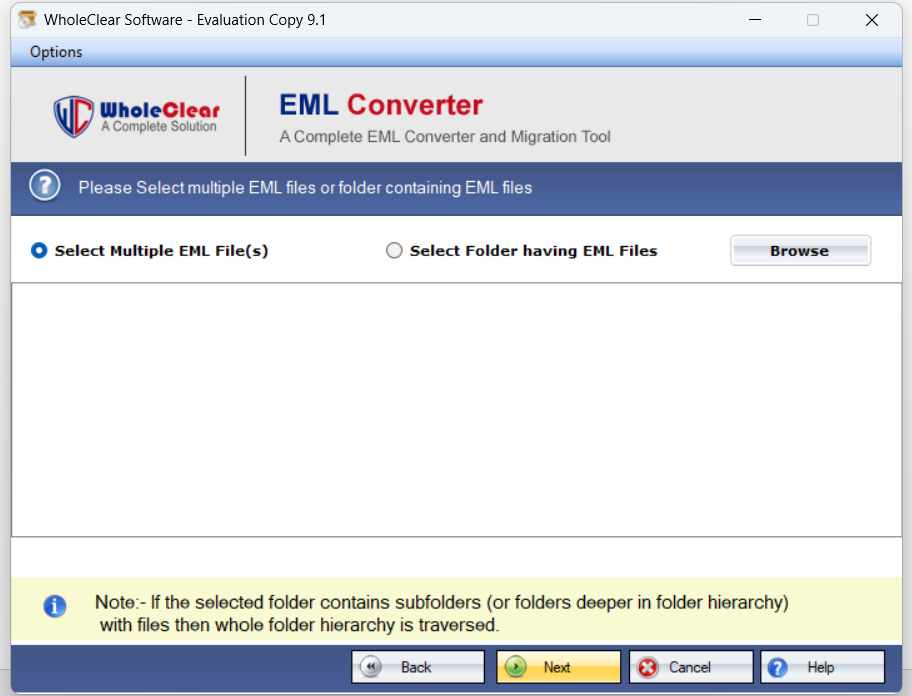
- Once you add EML files, they are reflected on the screen as shown in the given image. At the bottom on the right corner, you will see the ‘Add More Files’ button that can help you to add more EML files if you want.
- Then, press the ‘Next’ button.
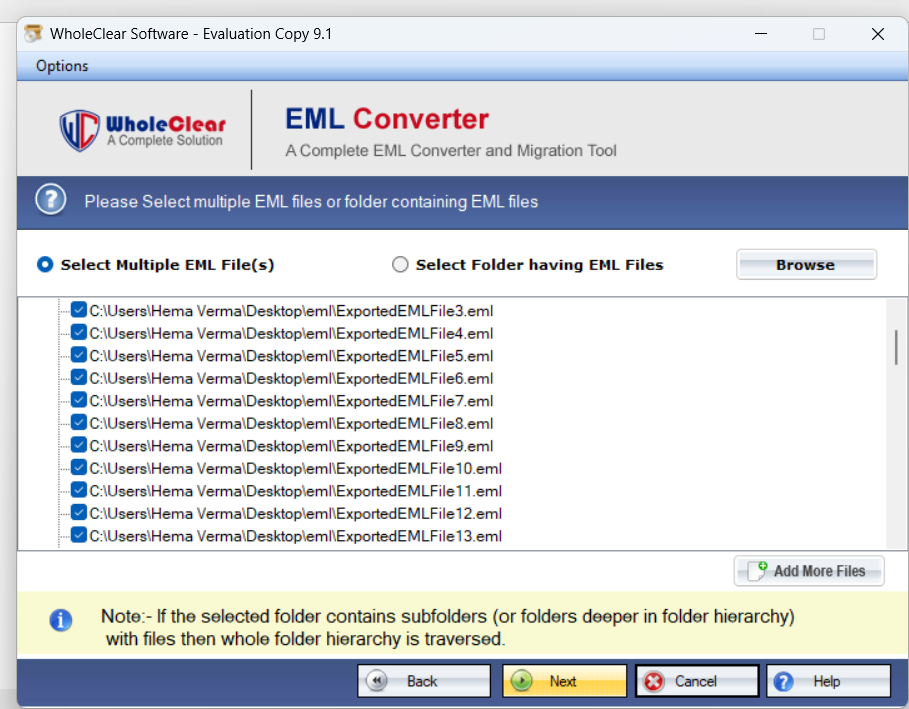
Pick MBOX file format
- Here, you will see a list of various file formats. Among them, go with the ‘Convert to MBOX format’ option and then hit the ‘Next’ button to move ahead.
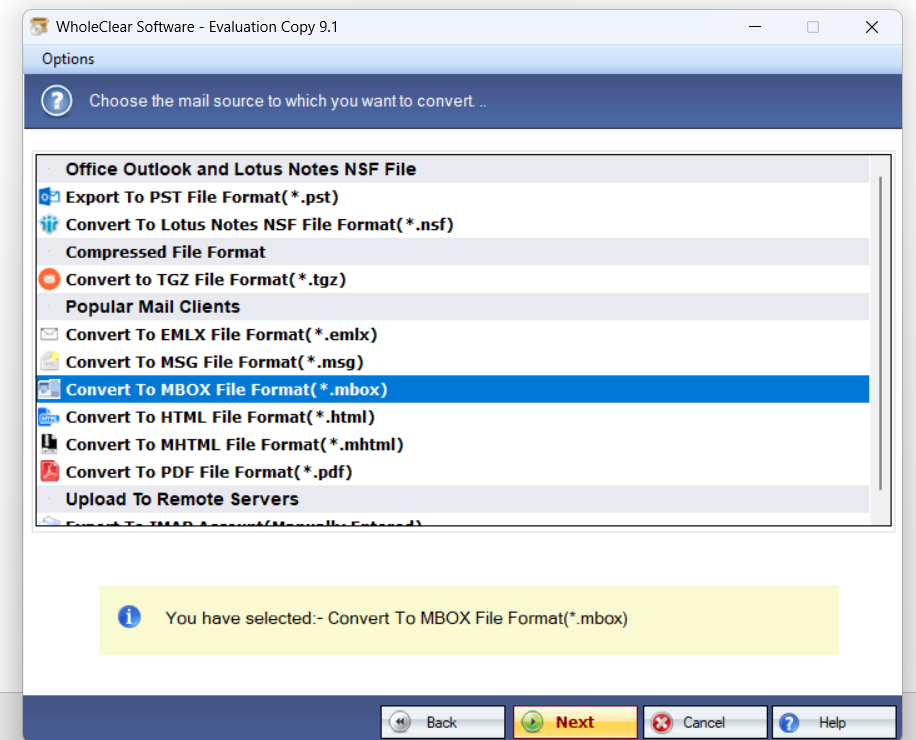
Data Filtration and Assigning path for output file
- In this step, users can apply filter to export desired email files to MBOX format. Simply mark the checkbox ‘Date Filter’ option and then enter start date in ‘From’ box and end date in ‘To’ box.
- Then, choose the export file formatunder Naming Convention.
- Then, under Naming Convention, pick the export file format. Also, choose single MBOXor multiple MBOX file formatas per your requirements.
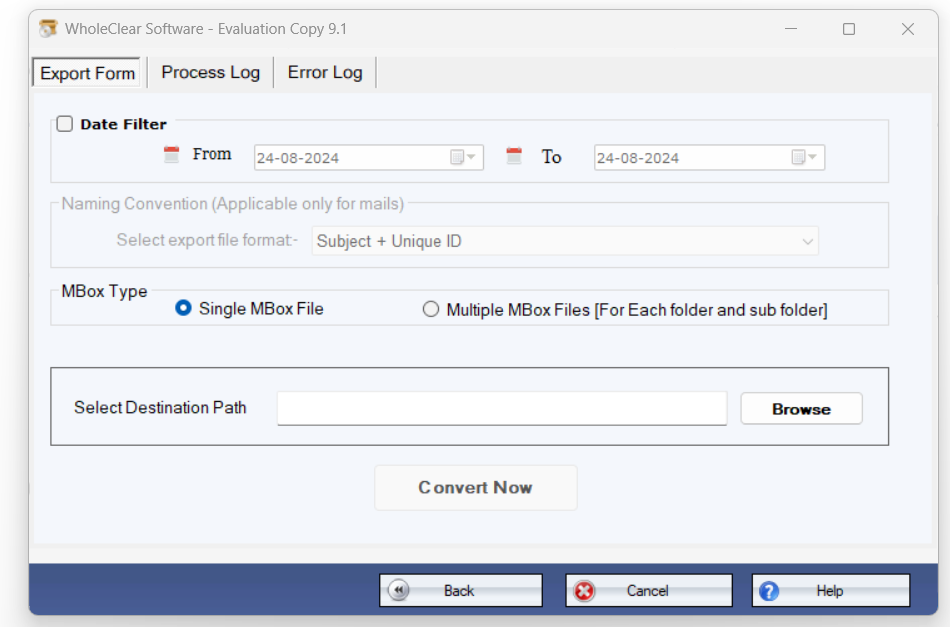
- Now, to provide location for saving MBOX files, press the ‘Browse’ button and set desired path.
- Finally, click on the ‘Convert Now’ button and this commences the conversion task. Now, you can check the Process log & error log head where you can get details like how many EML files are processed and errors faced during the conversion process.