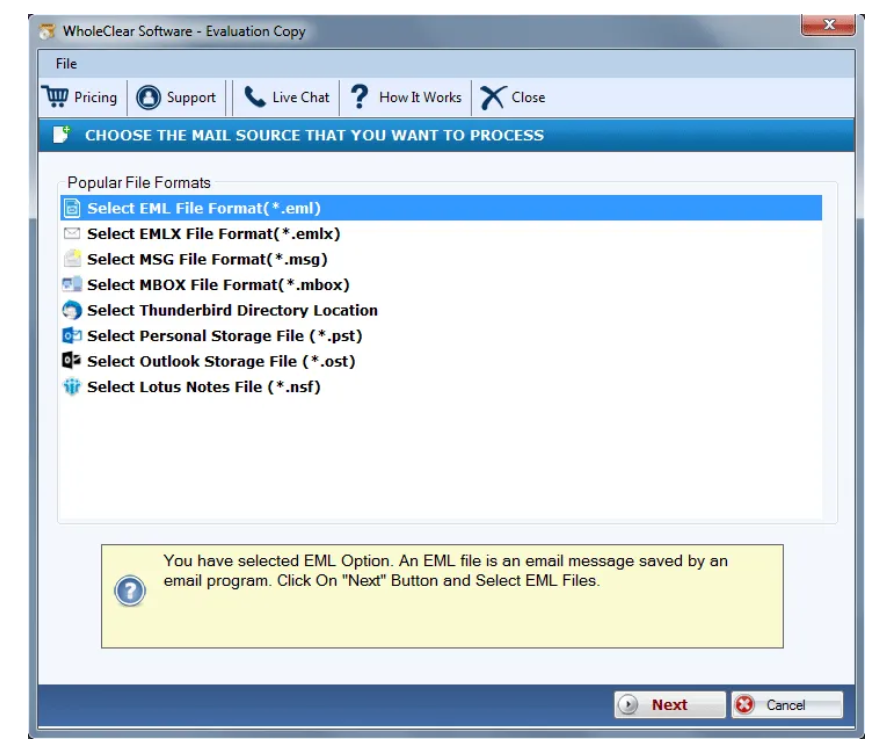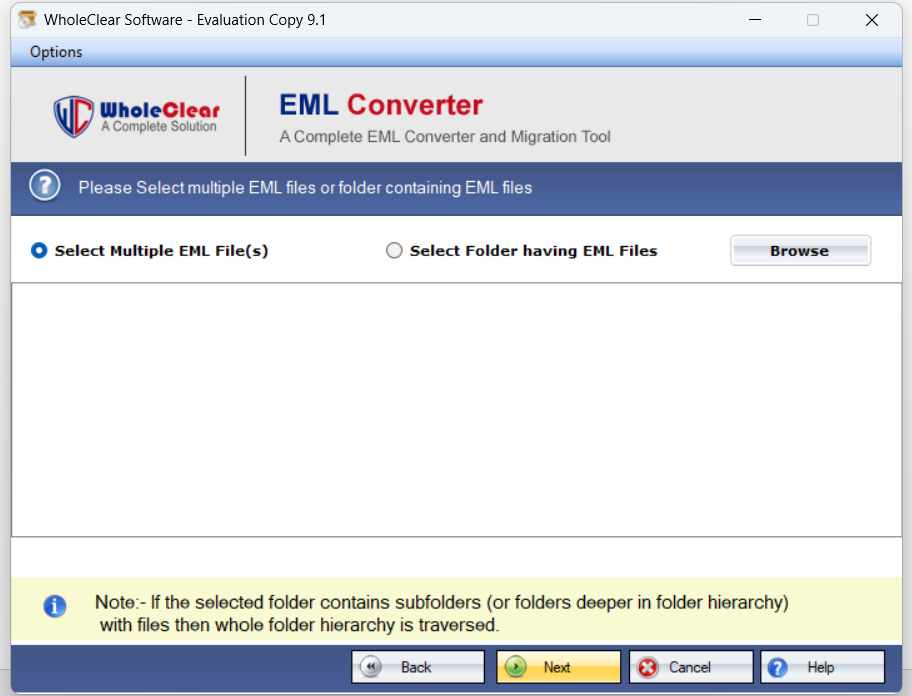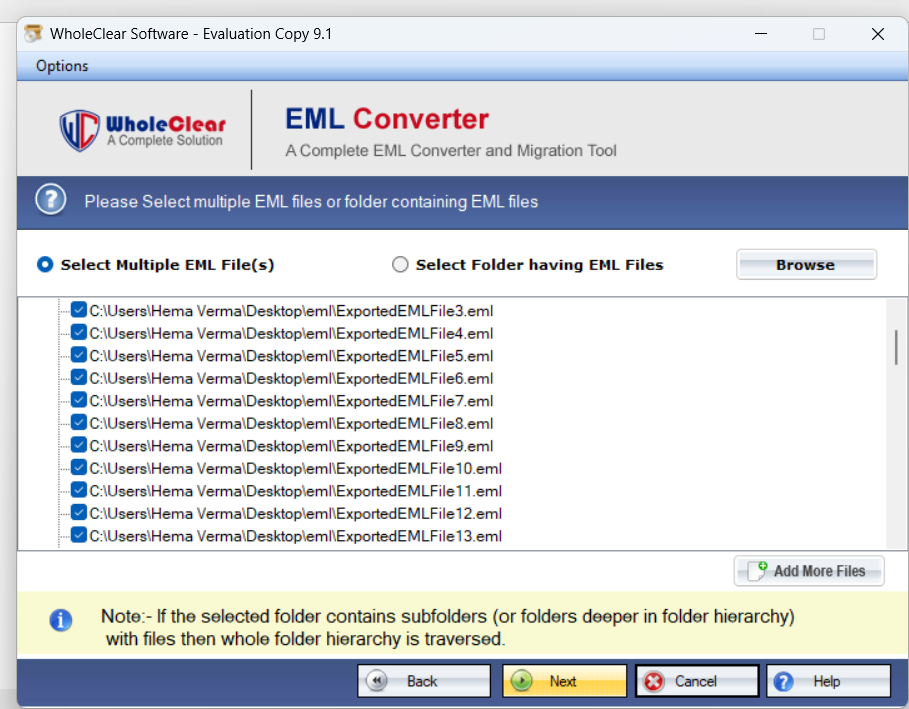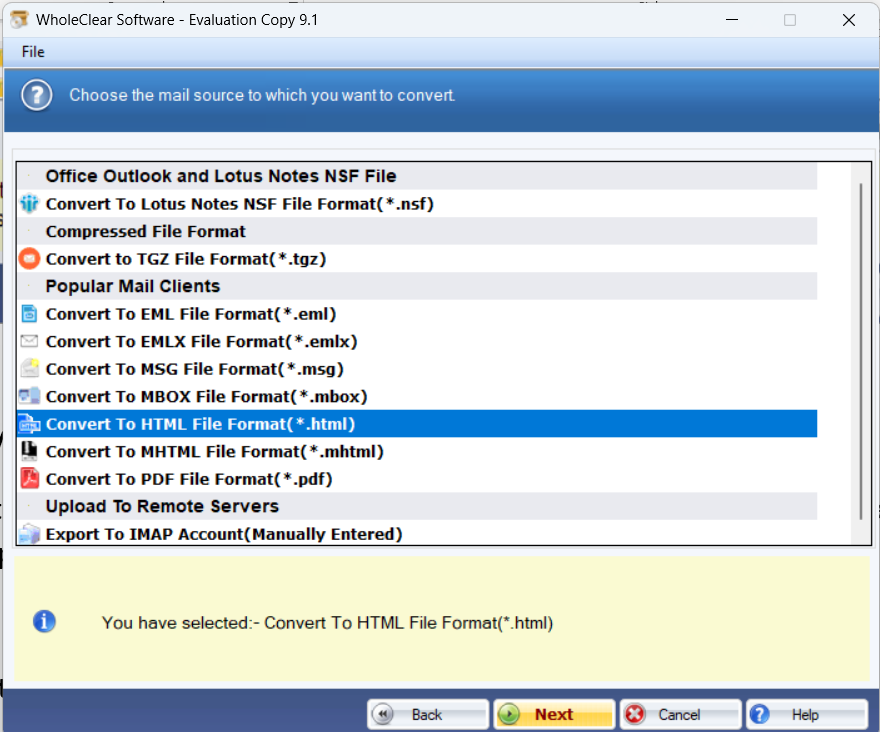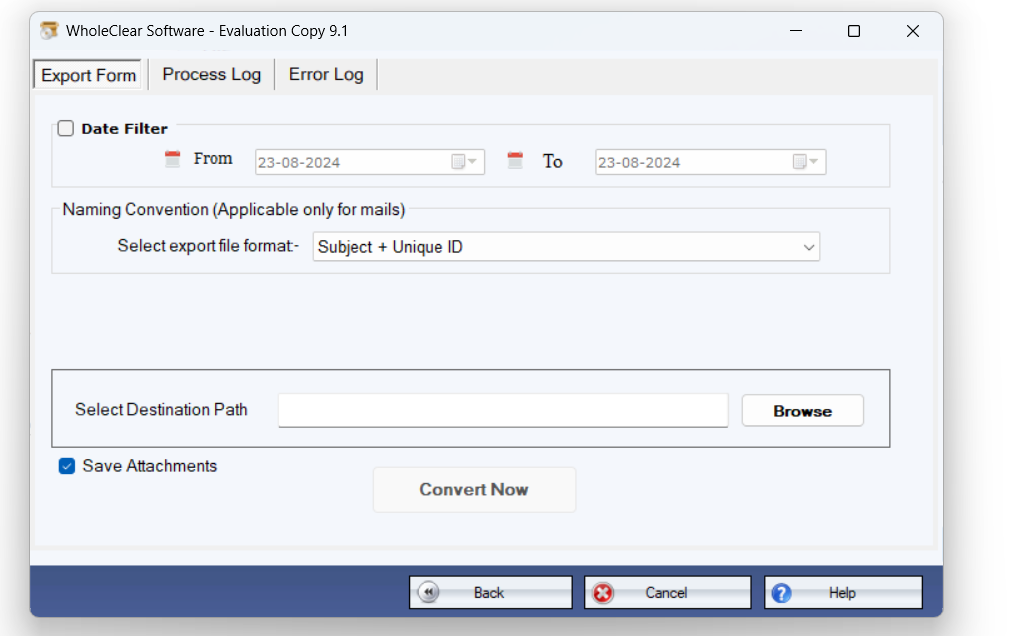Select EML as the source file
- After installing & launching this app, you will see a window asking you to choose files. Here, the ‘Select EML file format’ option. Thereafter, tap on the ‘Next’ button to proceed.
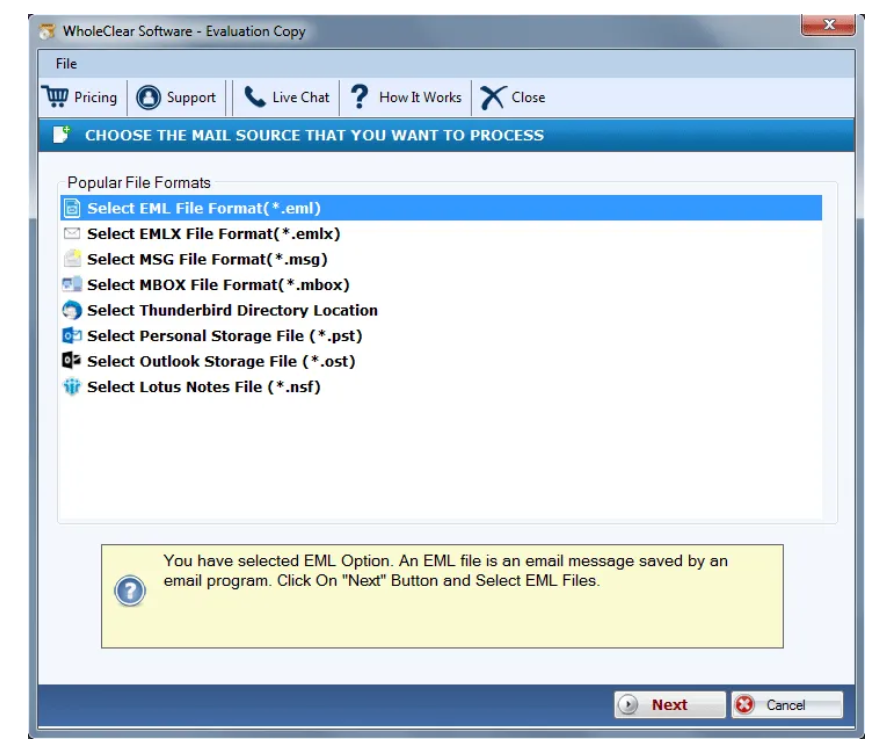
Upload EML files
After picking the EML file format, browse the EML files that you want to save as HTML files. From the listed options, pick anyone:
- Select Multiple EML File(s)
- Select a Folder having EML files
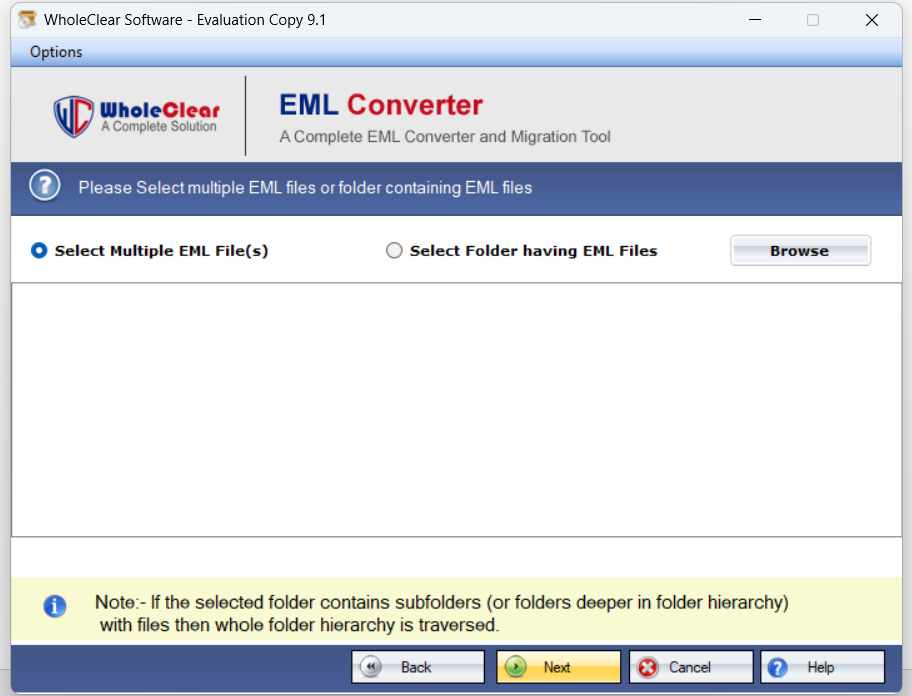
- Select Multiple EML files:This will add multiple EML files from various folders.
- Select EML folder:This will add all EML files saved in a folder.
- Now, use the ‘Browse’ button and add the necessary EML files.
- After loading EML files, hit the ‘Add More Files’ button if you still need to add more EML files. Then, press the ‘Next’ button.
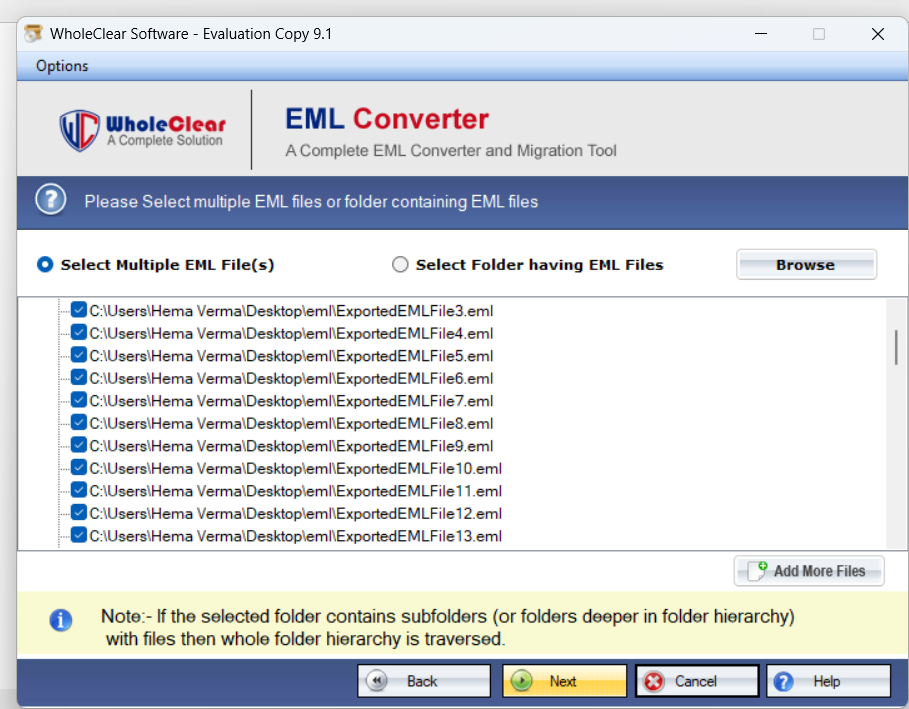
Pick the HTML File Format
- In this step, choose the option of ‘Convert to HTML format.’ Then, simply press the ‘Next’ button.
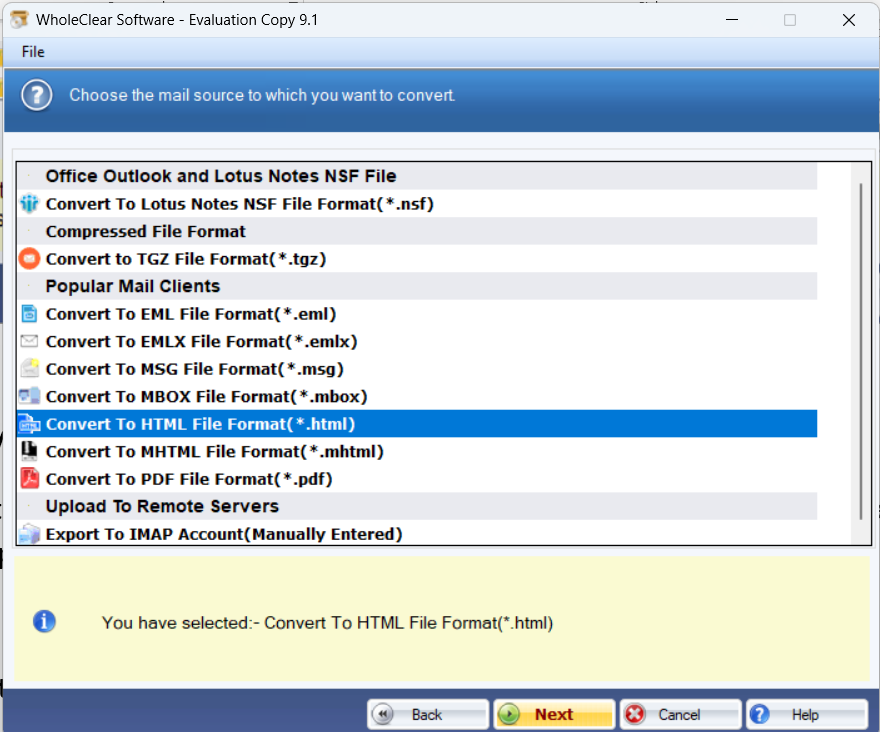
Filter Data & mention path for HTML files
- Mark the ‘Date Filter’ option which you will see under the Export Form head. Then, input a starting date and an end date in the ‘From’ and ‘To’ boxes respectively.
- Now, select the export file format under the Naming convention. Then, take the mouse cursor to the ‘Browse’ button and set the required location of your system to save HTML files.
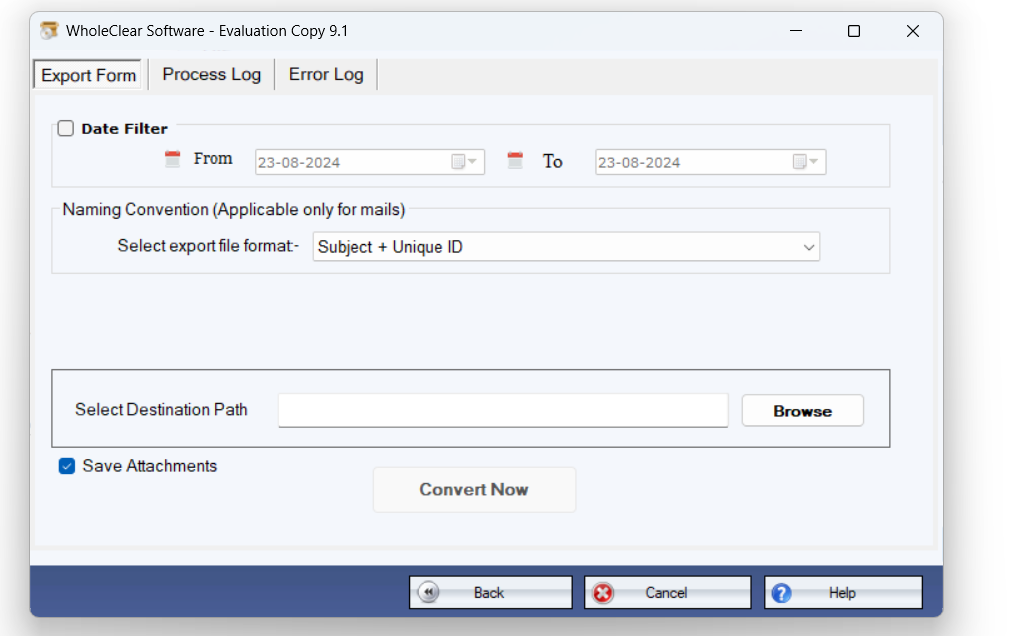
- Mark ‘Save Attachments’ option if you want to save attachments with email files.
- In the end, tap on the ‘Convert Now’ button to start the process of saving EML files as HTML files.
- Check all the details of this conversion process under the Process log & error log.