How to migrate Gmail to Office 365 account manually?
Gmail is a popular web-based application among individuals and organizations. But many users are switching towards Office 365 by analyzing the suitability of Office 365 for business use. If you are searching for migrating your mailboxes from Gmail to Office 365, then follow the steps mentioned below:
Try professional tool WholeClear Mail Migration to migrate emails from Gmail to O365 account.
Download HereStep 1. Verification of Domain
First, you have to verify that you own the domain of Office 365 that you used for Gmail account. In case, you are using Office 365 subscription instead of your domain, you can simply add users after creating them in Office 365.
Step 2. Create Users & Add them to Office 365
- To create users, a license is required. Every user should be assigned to the mailbox to start the migration process.
- Now, from Admin Center, go to Users, click on Active Users, and go to Morebutton. Finally, choose Import Multiple usersoption.
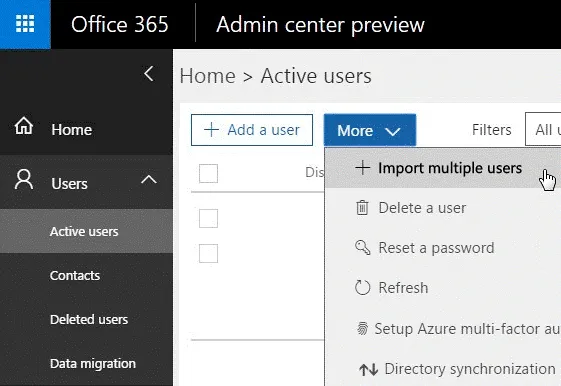
- For a single user, choose add a userand enter the values manually. Using Import multiple users, download a sample excel sheet and use it as a reference to add users.
- The important fields contained in that CSV file are username, first name, last name, display name, mobile number,etc.
- After filling the Excel sheet, click on Browseand then click on verify. Finally, click Next.
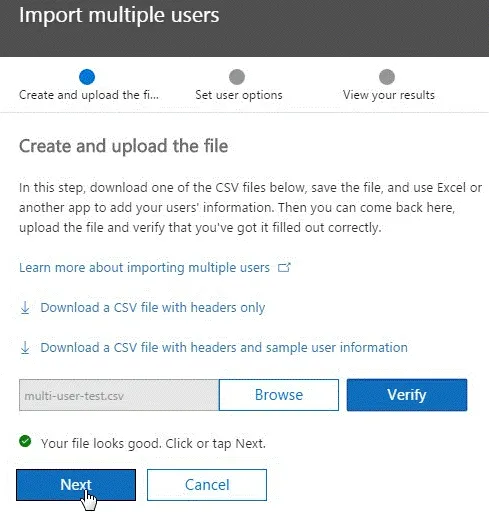
Step 3. Generate Gmail mailbox list to migrate
Now, generate a list of Gmail mailboxes. You must aware of the password of each Gmail account. You can assign temporary password for the migration. You must have an administrator to reset passwords.
- Log in to Gmail accountwith username and password
- Select Users
- Select list of the users
- Select each user to identify the user’s email address.
- Login to the Office 365 admin and select Users>Active Users
- Open Exceland fill the details like email address, username, & passwordfor each mailbox that you need to migrate.
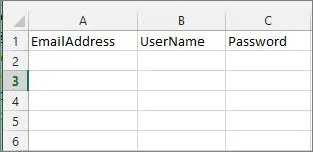
- Save this as CSV file.
Step 4. Create migration endpoints with Gmail IMAP
For the migration of Gmail emails to Office 365, a communication channel is established with Gmail. To do this, Office 365 uses a migration endpoint that establishes a connection for the smooth migration of the mailboxes.
Here are the steps to create migration endpoint.
- Go to Exchange admin center
- Go to Recipients>Migration>Migration Endpoints
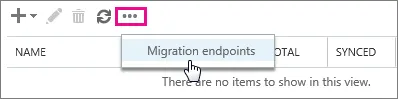
- Click New
- Select IMAPoption
- Enter IMAP details :imap.gmail.com
- Hit Next. This migration service uses the settings to establish a connection to Gmail system. A page of Enter general informationopens.
- Type a migration endpoint name in it.
- Click Newby leaving two boxes empty.
Step 5. Migrate mailboxes by creation of batch
- To migrate Gmail to Office 365, a migration batch with Gmail mailboxes needs to be created.
- Go to Office 365 Admin Center, go to Admin Centers>Exchange.
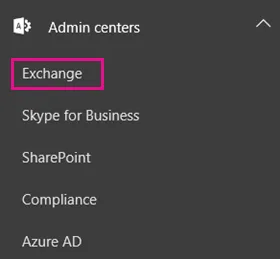
- Navigate to Recipients>Migration
- Click Newunder Migrate to Exchange Online
- Choose IMAP migrationand hit Next
- On Select Usersoption, Browseand select earlier created CSV file. Hit Next.
- Office 365 shows the Gmail mailboxes. Hit Next.
- On IMAP migration configuration window, continue with default values. Then, Hit Next.
- Type the name of the migration batch and also the name of the folders to be excluded. Click Add (+) icon to add them to the excluded list.
- Provide the required options and start the migration.
Step 6. Update DNS records for migration to Office 365
Email systems use a DNS Record known as MX record to ask the exact address for email delivery. During this migration process, the MX record was pointing to Gmail system. Now, point the MX record to Office 365. After changing the MX record, the email sent to Gmail account is delivered to Office 365 mailboxes.
Follow the steps for this –
- Go to Admin Centerand go to settings
- Click on Domainsand select your domain name. Set up in progressis displayed.
- You will find the setup completed.
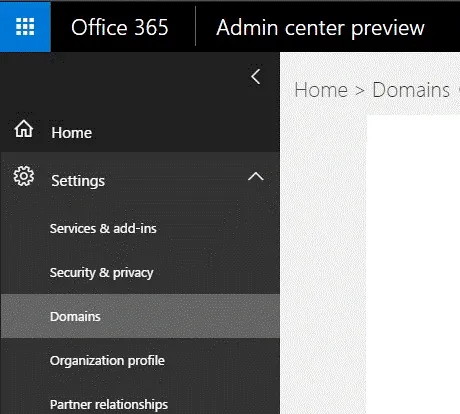
- Click on your domain name, this will show “Setup your online services” window with two options.
- Add records for me: This will connect your DNS domain and update MX record automatically.
- Manage my own DNS records: This provides you to insert a list of DNS entries that follows the manual addition process for a domain registrar.
Select the 2nd option. Now, add MX records on your DNS. For each domain, MX record value will be different.
Migrate Gmail mailboxes to Office 365 by professional tool
To migrate Gmail to Office 365, you have the option of professional third-party tools like WholeClear Mail Migration. It provides instant and direct migration facility with lots of features –
- Migration is done with 100% accuracy and without data losses
- It comes with deep filters for migration of Gmail data to Office 365.
- Simple migration without dependency on any external tool
- Unlimited data migration from Gmail mailboxes to Office 365 account.
Conclusion
You can easily analyze that the manual process is lengthy and time-consuming. Therefore, it is recommended to try third-party tools to migrate Gmail emails to Office 365.
Related Blogs
- How to Open Outlook PST File With Browser?
- How to open Thunderbird emails without Thunderbird application?
- Gmail to Gmail migration – transfer emails from one Gmail to another
- Migrate Office 365 to Gmail account - All mailbox folders
- How to migrate emails from Hotmail to Hotmail account?
- How to migrate emails from Yahoo to Gmail? –Get two methods
- How to migrate Zoho Mail to G Suite? – Handy Guide
- Migrate Gmail to Zoho – export emails of Gmail account to Zoho Mail
- How to migrate Yahoo to Office 365 using simple steps?
- Migrate Office 365 to Gmail account - All mailbox folders
- Free ways to migrate Zoho Mail to Gmail – Trusted solution
- How to migrate emails from Hotmail to Gmail account?
- How to migrate Gmail to iCloud Mail with simple techniques?
- Tutorial to migrate emails between G Suite accounts, migrate G Suite to G Suite
- Migrate Gmail to G Suite: Technique to transfer Gmail emails to G Suite
- Migrate Office 365 to Office 365 all mailboxes - Step by step guide
- G Suite to Office 365 migration – Complete Guide
- How to migrate Yahoo Mail folders to another Yahoo account?
- Migrate Yandex to Gmail with all emails and attachments
- Guide to migrate Yahoo to G Suite all mailbox folders with attachments
- Migrate Zoho Mail to Office 365: Transfer Zoho emails to Office 365

